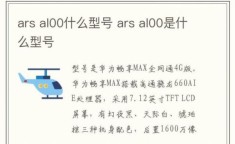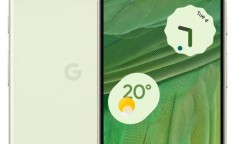iPhone 连接电脑主要有以下几种方法:
1、USB数据线连接:
- 这是最直接且常用的方法,支持数据传输和充电。
- 需要准备一根苹果原装或MFi认证的USB数据线(Lightning接口适用于iPhone5及之后机型;USB-C接口适用于iPhone 11 Pro及更新机型),一台安装了iTunes的电脑(Windows系统)或Finder(macOS Catalina及更高版本)的电脑。
- 将数据线一端插入iPhone的Lightning或USB-C接口,另一端连接到电脑的USB端口,首次连接时,手机可能弹出“信任此电脑”提示,点击“信任”,连接成功后,可在电脑文件管理器中看到iPhone图标,进而进行文件传输和备份。
2、Wi-Fi无线连接:
- 此方法方便快捷,摆脱了数据线束缚,可在Wi-Fi范围内随时进行数据传输和同步。
- 前提条件是手机和电脑连接同一Wi-Fi网络,且电脑已安装并运行iTunes或Finder。
- 先使用USB数据线连接手机和电脑,打开iTunes或Finder后,在设备信息页面勾选“通过Wi-Fi与此iPhone同步”,然后断开数据线,手机将自动通过Wi-Fi与电脑同步。
3、蓝牙连接:
- 蓝牙连接传输速度和稳定性相对较低,适合传输小文件。
- 前提是手机和电脑都开启蓝牙功能且可被发现。
- 在手机蓝牙界面选择电脑进行配对,电脑确认配对请求并输入配对码。
4、第三方软件连接:
- 一些第三方软件能提供更丰富的功能和友好的用户界面。
- 需选择可靠的第三方软件,确保其支持您的手机型号和电脑操作系统,下载安装软件后,按照指南连接设备和传输数据。
关于iPhone 16连接电脑没反应的问题,可以从以下几个方面排查解决:
1、检查硬件连接方面:
- 确认数据线是否完好无损且没有折损、断裂等情况,尽量使用原装数据线或者质量可靠的MFi认证数据线,避免使用山寨或损坏的数据线导致连接问题。
- 检查电脑的USB接口是否正常工作,可以更换一个USB插口,以确保端口没有损坏。
2、查看系统与软件设置方面:
- 确保电脑上已经安装了最新版本的iTunes或Finder(macOS),并且这些软件能够正常运行,如果使用的是Windows系统,要检查是否有缺少苹果的驱动程序,可以通过右键点击“我的电脑”->“属性”->“硬件”->“设备管理器”,查看“通用串行总线控制器”下是否有Apple Mobile Device USB Driver,如果没有则表示驱动未安装,需要到苹果官网下载安装。
- 检查iPhone上是否开启了与电脑连接的相关权限,例如在首次连接时,手机会弹出“信任此电脑”提示,需要点击“信任”;如果是后续连接无反应,可以在iPhone的“设置”->“通用”->“面容ID与密码”中,打开“USB配件”选项卡开关。
- 查看iPhone是否处于解锁状态并且已经进入到了主屏幕界面,如果没有解锁或者停留在锁屏界面,可能会导致连接没有反应。
通过以上方法,大多数情况下都能成功解决iPhone 16连接电脑无反应的问题,如果仍然无法解决问题,建议联系苹果官方客服寻求进一步的帮助和支持。