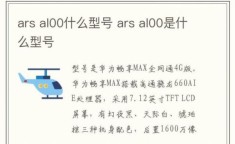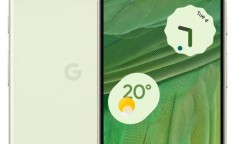Windows资源管理器老是停止工作可能由多种原因导致,以下是一些常见的解决方法:
1、重新启动资源管理器
- 按下“Ctrl+Alt+Del”组合键,打开任务管理器,也可以右键点击任务栏空白处,选择“任务管理器”。
- 在“进程”选项卡中找到“explorer.exe”进程,选中它后点击下方的“结束进程”。

- 接着在任务管理器中点击“文件”->“运行新任务”,在弹出的对话框中输入“explorer.exe”,然后点击“确定”,即可重新启动资源管理器。
2、检查系统文件关联问题
- 按下“Win+R”键,输入“cmd”并回车,打开命令提示符。
- 在命令提示符中输入“assoc.exe=exefile”命令,然后按回车键,这条命令的作用是将“.exe”文件与默认的“exefile”关联,修复可能存在的文件关联错误。
3、修改注册表设置
- 点击“开始”菜单,在搜索框中输入“regedit”,然后回车,打开注册表编辑器。
- 定位到“HKEY_CURRENT_USER\Software\Microsoft\Windows\CurrentVersion\Policies”项下,鼠标右键点击“Policies”新建一个项并将其命名为“System”。
- 在右侧的栏中弹出菜单之后,选择【新建】-【字符串值】,将新建的名为将“DisableTaskMgr”的数值数据改为0,然后点击“确定”。
- 再找到“HKEY_LOCAL_MACHINE\SOFTWARE\Microsoft\Windows NT\CurrentVersion\Winlogon”项,在右侧找到“AutoRestartShell”项,双击打开编辑DWORD(32位)值窗口,将数值数据修改为1,如果没有则可以新建该值并修改。
4、关闭不必要的服务或程序
- 按下“Windows+R”键,输入“services.msc”并回车,打开服务窗口。
- 在服务列表中找到“Windows Search”服务,如果电脑安装有杀毒软件,也一并找到相关杀毒服务,将这些服务分别右键点击选择“停止”。
- 停止这些服务后,观察资源管理器是否还会停止工作,如果不再出现该问题,说明是某个服务导致的冲突。
5、检查硬件驱动
- 右键点击“计算机”图标,选择“管理”,在打开的“计算机管理”窗口中,找到“设备管理器”。
- 逐一展开各个设备类别,查看是否有带有黄色感叹号或问号的设备,如果有,说明相应的硬件驱动可能未安装正确或已损坏。
- 可以通过官方网站下载最新的驱动程序进行更新,或者使用驱动更新工具来自动检测和更新硬件驱动。
6、清理系统垃圾和临时文件
- 可以使用系统自带的磁盘清理工具或者第三方清理软件,如CCleaner等,对系统垃圾、临时文件、缓存文件等进行清理,过多的垃圾文件可能会影响系统的运行速度和稳定性,导致资源管理器出现问题。
通过采取上述措施,您可以有效地解决Windows资源管理器停止工作的问题,如果以上方法都无法解决问题,建议联系微软客服或专业人士寻求进一步的帮助。